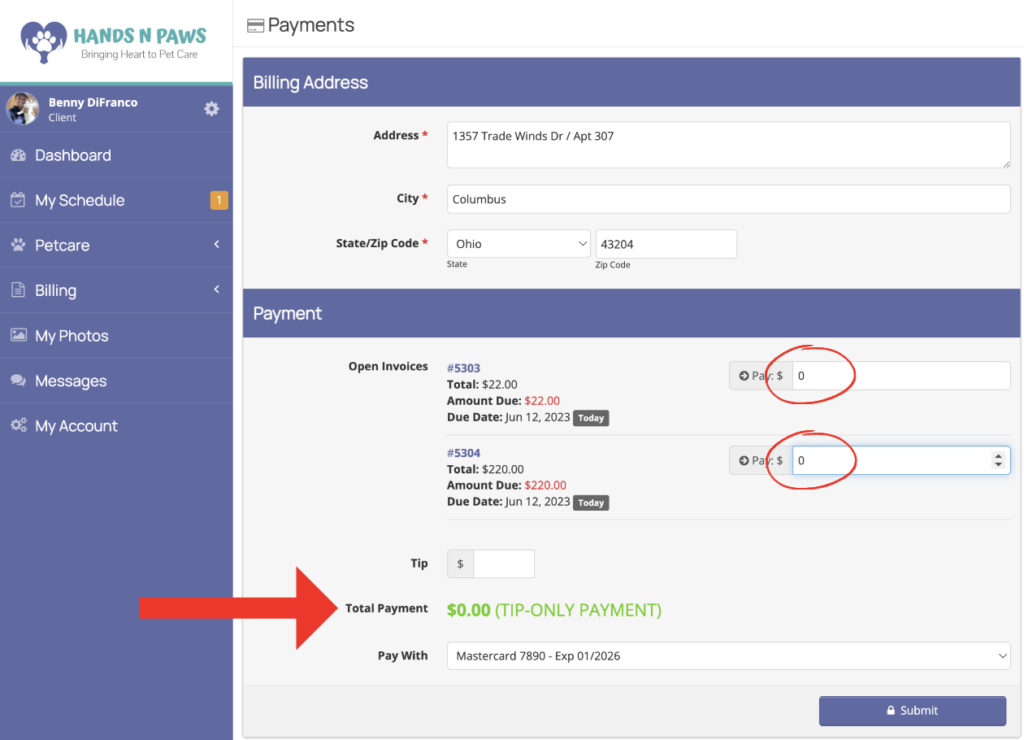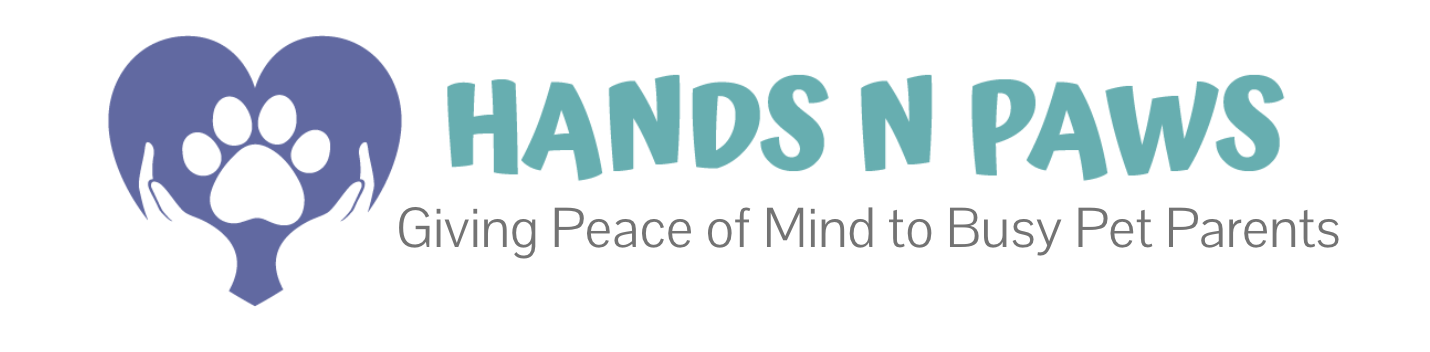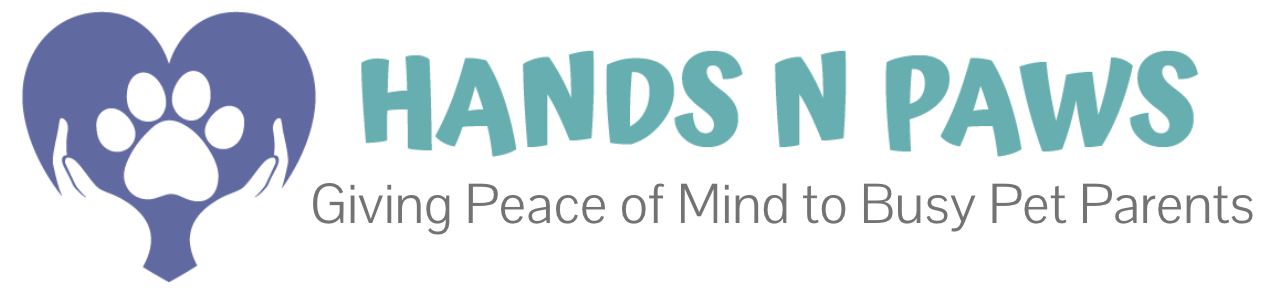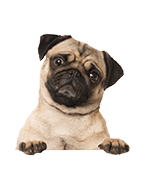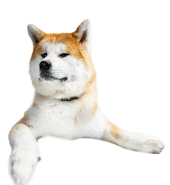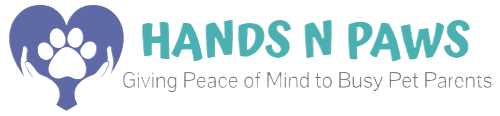First off, you’ve landed on this support article because you are wanting to leave a tip for our team members. That is so kind of you; we appreciate it so much!
You can leave a tip before OR after visits have been completed, and before OR after invoices have been paid. Please note that 100% of the tips you leave go directly to the assigned team member(s) that are on that visit or invoice!
Can I auto-tip on scheduled services?
You sure can! You can set up an auto-tip amount for each service you add to your schedule by going to Petcare > My Info and locating the section “Automatically Tip.”
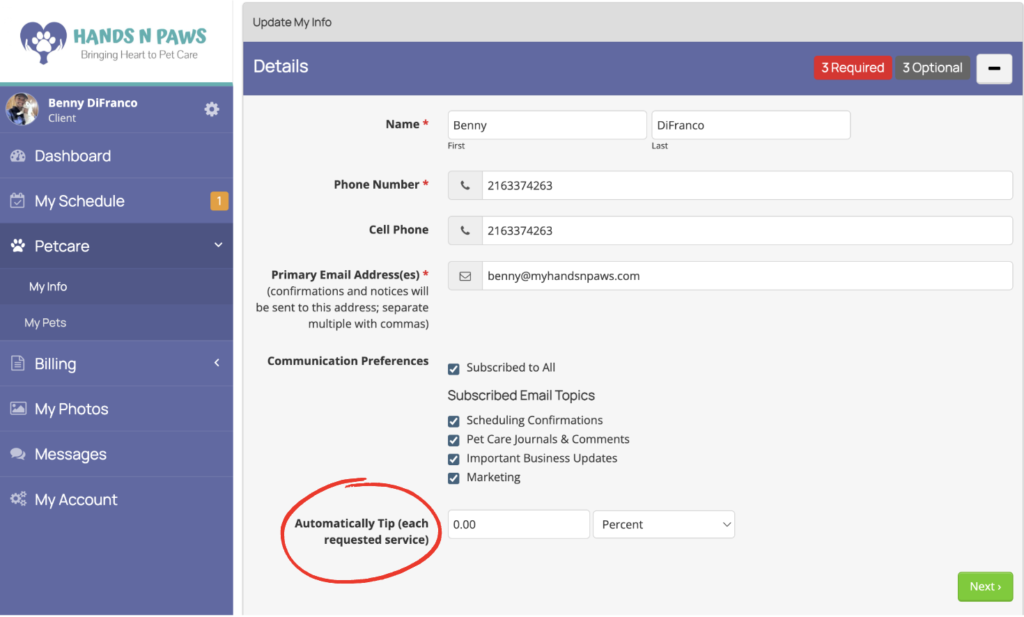
Remember that when you choose this tip option, tips are automatically added to all newly added or requested visits (not ones currently confirmed on your My Schedule page).
How do I tip on an individual service?
Unfortunately, you cannot leave a tip on an individual service, unless your invoice only includes one single service. If you leave a tip, it will apply to all services on your invoice. Learn more about the various ways to tip below.
Tipping on a paid invoice
If your invoice is already paid in full (which you can identify by going to Billing > Invoices), you can leave a tip on the Make a Payment page and fill out the Tip field in the form that appears. Once there, you can locate a “Tip Only Payment” in the Total Payment field. Add whatever tip amount you’d like and click Submit.

Please note that using this option will evenly distribute tip amounts to all services on your most recent invoice. For example, let’s say you leave a $20 tip on the Make a Payment page. That $20 will distribute evenly to all services on your most recent invoice. You can see your most recent invoice by going to Billing > Invoices.
Tipping on an open invoice
If you have an open/unpaid invoice and you’d like to add a tip, you can do so by going to the Make a Payment page. Once there, please note that if you have a remaining balance and wish to pay the balance as well as the tip, then leave the Pay fields alone. If you wish to just pay a tip, however, 0 out the pay field(s). Then, add a “Tip Only Payment” in the Total Payment field. Once done, click Submit.